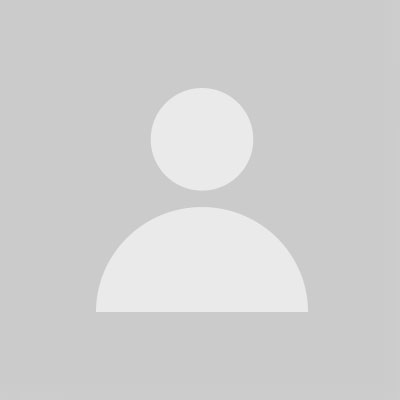Making Lecture Captions More Accessible
21 November 2024
In this blog, Nan Zhang, a Learning Technologist at the Learning and Teaching Academy guides us through the process of making lecture captions more accessible.
Introduction
In today’s diverse learning environment, ensuring that all recorded materials are accessible to all students is more important than ever. Many students rely on these recordings for review, and for students with disabilities or those whose first language isn’t English, accessibility features like closed captions are invaluable.
Closed captions and subtitles don’t just benefit students with hearing impairments – they also support those with learning difficulties, auditory processing challenges, and international students who might need extra language assistance. In this guide, we’ll explore the tools available at Cardiff University to help you make your recorded lectures more inclusive for everyone.
Tools for Enabling Closed Captions
This guide covers how to enable closed captions using three commonly used platforms at Cardiff University:
- Panopto: Panopto provides automatic captions through machine-generated transcription, with options to edit for accuracy.
- Microsoft Teams: Teams offers live captioning during meetings, with captions available for review and download after the session.
Each platform includes built-in tools that make adding captions easier, helping you to create accessible content with minimal effort.
Panopto Recordings
Panopto is one of the main tools at Cardiff University for recording in-person lectures and teaching activities. Its automatic speech recognition (ASR) feature generates captions for recordings, making it easy to enhance accessibility after a lecture.

- Open your video in Panopto.
- Click “Edit” to access the video editor.
- Select “Captions” from the left-hand menu.
- Choose “Import captions” from the “Captions” pane.
- Review and edit the captions to improve accuracy. When you’re happy with the edits, click “Publish.”
Pro Tip: Panopto’s automatic captions are about 70-75% accurate, so it’s a good idea to review and adjust the captions, especially for technical terms or names that the system may misinterpret.
For more detailed guidance, check out these helpful resources:
Microsoft Teams
Microsoft Teams provides live captions during meetings, which helps students follow along in real-time. After the meeting, captions are automatically generated for recorded sessions, which can be reviewed and downloaded.
Enabling Live Captions During a Microsoft Teams Meeting:

- During your meeting, click the three-dot “More Actions” button at the top of the screen.
- Select “Turn on live captions” from the drop-down menu.
- Live captions will appear at the bottom of the screen, showing what’s being said in real-time.
Live captions are particularly useful for students who struggle to keep up with spoken content. While AI-generated, these captions can vary in accuracy depending on factors like accent and background noise.
Enabling Captions for Recorded Meetings in Microsoft Teams:

- Go to Microsoft Stream (where Teams recordings are stored).
- Select the meeting you want to caption.
- Next to the video, select “Video Settings” then “Transcript and captions”
- Click “Generate”
- You can download the transcript and review it for accuracy. Teams’ AI captions typically reach around 80-85% accuracy, but you can manually correct any mistakes in Microsoft Stream.
For more information, see the Teams support article on using captions.
Conclusion
Ensuring that recordings of lectures and other educational activities are accessible isn’t just a matter of compliance; it’s about fostering an inclusive learning environment where all students can succeed. By using tools like Panopto and Teams, and incorporating closed captions into your recordings, you’re actively enhancing the learning experience for everyone.
We encourage all staff to prioritise accessibility in their teaching materials. If you need further assistance, our Digital Education and Student Disability Service are here to help with any questions or training needs. Additionally, be sure to review our Recording Educational Activities Policy for further details on best practices and compliance